1. 前言
自己以前写C语言一直用的是 Dev-C++ 这款 IDE,可是已经很久没有更新了,再加上我的电脑上 devc 经常崩溃,于是乎今天就研究了一下如何在“宇宙无敌好用的编辑器”中写 C 语言代码。
首先要知道,VSC 只是一个纯文本编辑器(editor),不是 IDE(集成开发环境),不含编译器(compiler)和许多其它功能,所以编译器要自己装好。
本文默认你已经安装好了 VSC,着重讲解如何配置 C 语言的编译环境。
2. 下载编译器
官网:MinGW-w64 - for 32 and 64 bit Windows
进去后不要直接点击下载,选择 Files,如下图:
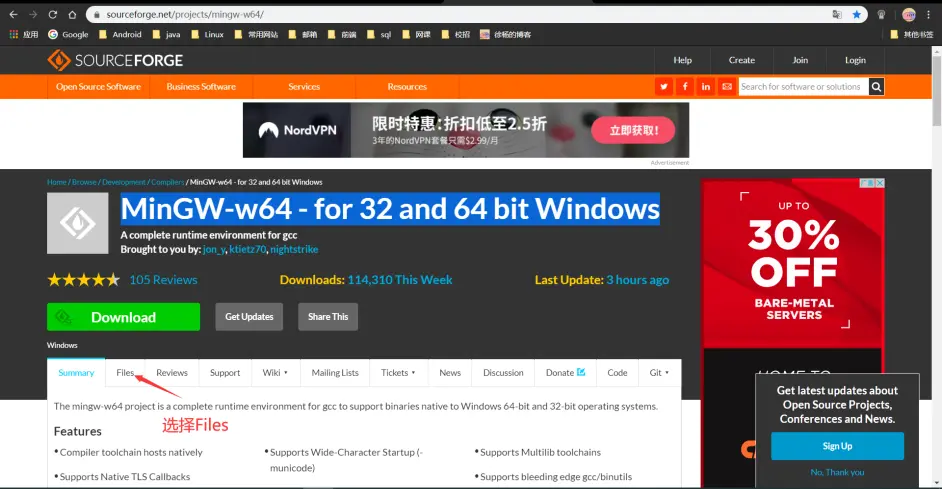
然后往下翻,找到最新的版本。
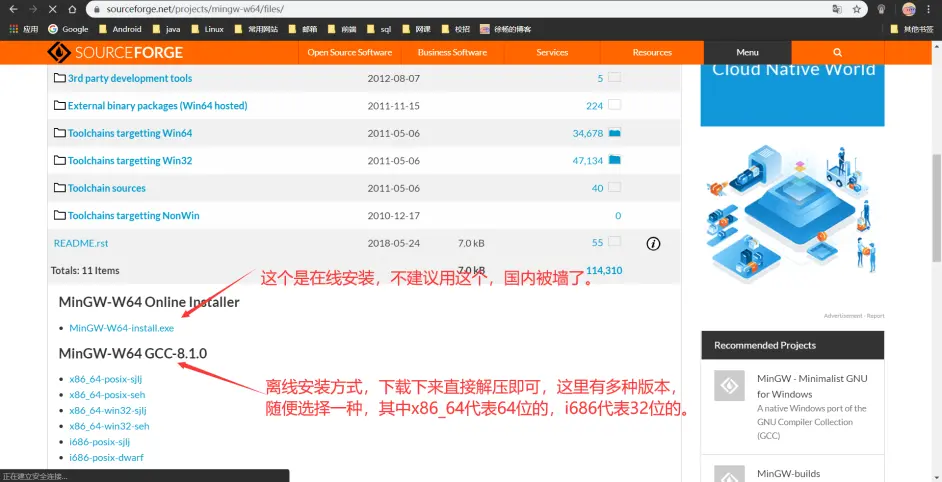
下载下来后进行解压,解压路径尽量不要包含空格、中文。解压出来的目录结构如下:
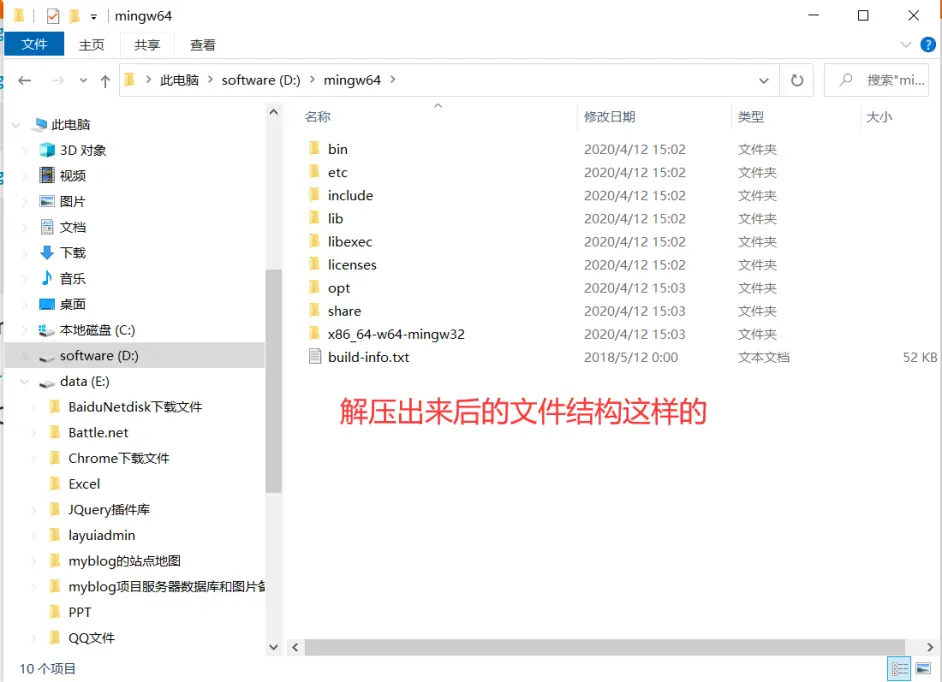
这样 gcc 编译器就下载好了,接下来可以进行下一步了。
3. 配置环境变量
在桌面上找到“此电脑”,右键选择“属性”。
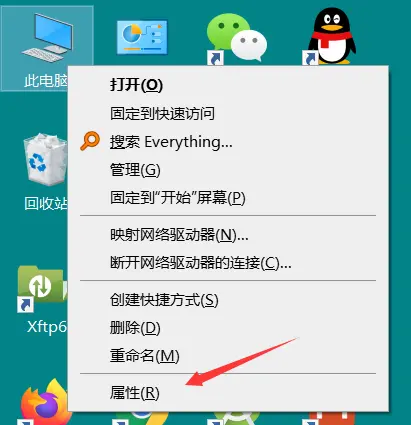
然后选择“高级系统设置”。
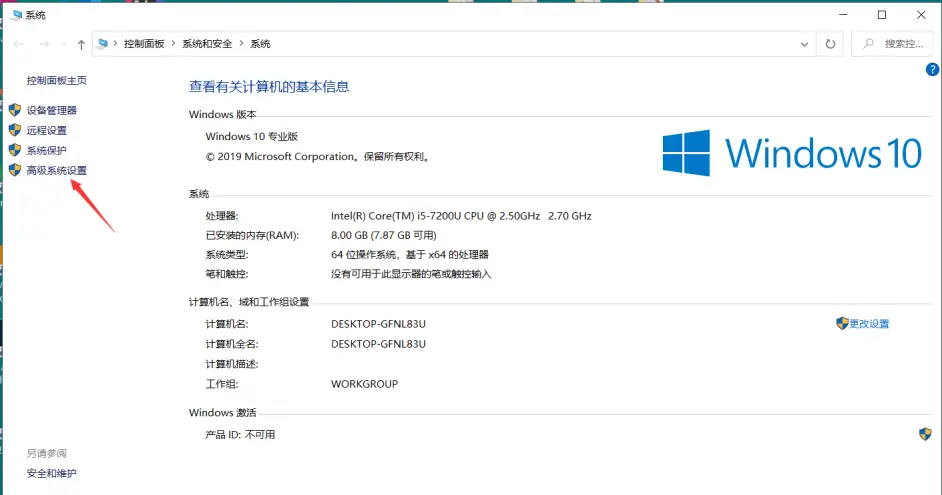
选择“环境变量”。
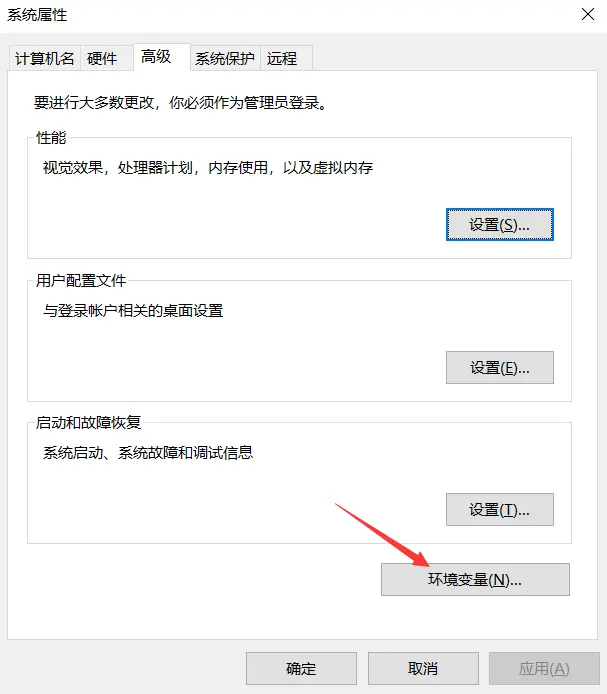
找到 Path 这一栏,然后双击进行编辑或者选中再点击编辑,在里面点击新建,将gcc编译器解压出来的那个文件夹下bin文件夹的路径写进去。因为我的安装目录为: D:\mingw64 ,所以 Path 里的路径填写为:D:\mingw64\bin。
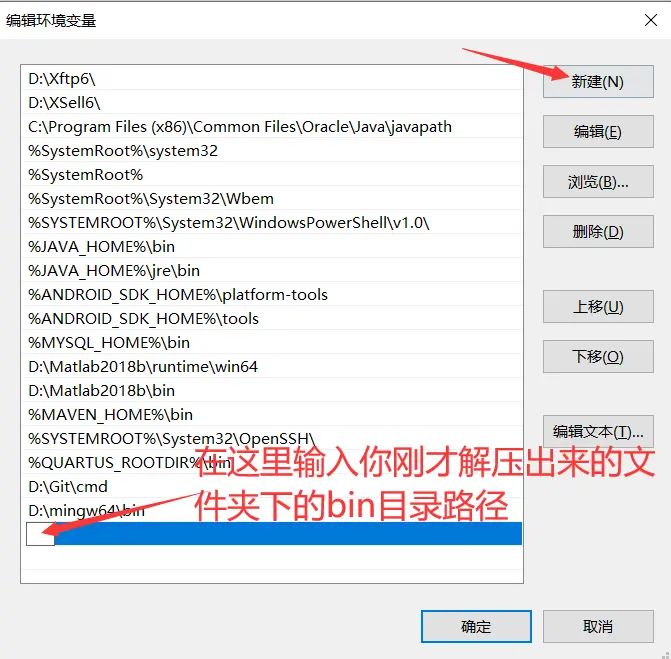
最后点击确定即配置完成。
最后验证环境变量配置是否成功,按 Win + R 再输入 cmd 打开 CMD 窗口,输入 gcc --version。如果显示下图这样则成功。
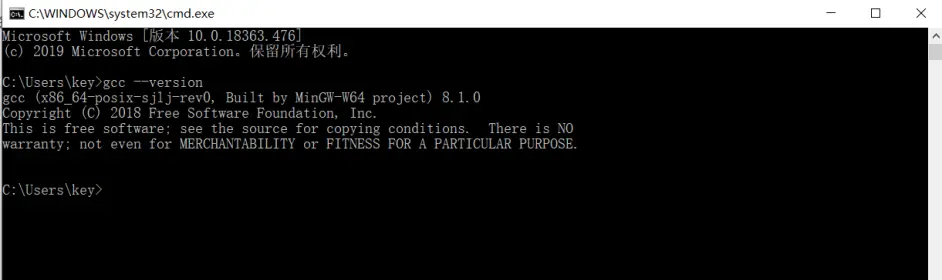
如果显示的是不是内部或外部命令,也不是可运行的程序则说明环境变量配置未成功,请仔细检查自己路径有没有填对。
4. 下载 VSC 扩展(插件)
C/C++:又名 cpptools,提供 Debug 和 Format 功能Code Runner:右键即可编译运行单文件,很方便;但无法 Dubug
其他可选扩展:
Bracket Pair Colorizer 2:彩虹花括号One Dark Pro:大概是 VS Code 安装量最高的主题
下载成功之后创建一个文件夹用于存放 C 代码文件,路径不能含有中文和引号,尽量不要有空格。
然后打开 VSC,选打开文件夹;最好不要选“添加工作区文件夹”,选择你刚才创建好的文件夹,在你创建的文件夹里再创建一个名字为 .vscode 的文件夹
接下来再在 .vscode 目录下配置几个 json 文件。分别创建 launch.json、tasks.json、settings.json 文件,均放在 .vscode 目录下。
三个文件的内容如下:
- launch.json
{
"version": "0.2.0",
"configurations": [{
"name": "(gdb) Launch",
// 配置名称,将会在启动配置的下拉菜单中显示
"type": "cppdbg",
// 配置类型,cppdbg 对应 cpptools 提供的调试功能;可以认为此处只能是 cppdbg
"request": "launch",
// 请求配置类型,可以为 launch(启动)或 attach(附加)
"program": "${fileDirname}/${fileBasenameNoExtension}.exe",
// 将要进行调试的程序的路径
"args": [],
// 程序调试时传递给程序的命令行参数,一般设为空即可
"stopAtEntry": false,
// 设为 true 时程序将暂停在程序入口处,相当于在 main 上打断点
"cwd": "${workspaceFolder}",
// 调试程序时的工作目录,此为工作区文件夹;改成 ${fileDirname} 可变为文件所在目录
"environment": [],
// 环境变量
"externalConsole": true,
// 为 true 时使用单独的 cmd 窗口,与其它 IDE 一致;18 年 10 月后设为 false 可调用 VSC 内置终端
"internalConsoleOptions": "neverOpen",
// 如果不设为 neverOpen,调试时会跳到“调试控制台”选项卡,你应该不需要对 gdb 手动输命令吧?
"MIMode": "gdb",
// 指定连接的调试器,可以为 gdb 或 lldb。但我没试过 lldb
"miDebuggerPath": "gdb.exe",
// 调试器路径,Windows 下后缀不能省略,Linux 下则不要
"setupCommands": [{ // 模板自带,好像可以更好地显示 STL 容器的内容,具体作用自行 Google
"description": "Enable pretty-printing for gdb",
"text": "-enable-pretty-printing",
"ignoreFailures": false
}],
"preLaunchTask": "Compile" // 调试会话开始前执行的任务,一般为编译程序。与 tasks.json 的 label 相对应
}]
}
- settings.json
{
"files.defaultLanguage": "c",
// ctrl+N 新建文件后默认的语言
"editor.formatOnType": true,
// 输入分号(C/C++ 的语句结束标识)后自动格式化当前这一行的代码
"editor.suggest.snippetsPreventQuickSuggestions": false,
// clangd 的 snippets 有很多的跳转点,不用这个就必须手动触发 Intellisense 了
"editor.acceptSuggestionOnEnter": "off",
// 我个人的习惯,按回车时一定是真正的换行,只有 tab 才会接受 Intellisense
// "editor.snippetSuggestions": "top", // (可选)snippets 显示在补全列表顶端,默认是 inline
"code-runner.runInTerminal": true,
// 设置成 false 会在“输出”中输出,无法输入
"code-runner.executorMap": {
"c": "cd $dir && gcc '$fileName' -o '$fileNameWithoutExt.exe' -Wall -g -O2 -static-libgcc -std=c11 -fexec-charset=GBK && &'$dir$fileNameWithoutExt'",
"cpp": "cd $dir && g++ '$fileName' -o '$fileNameWithoutExt.exe' -Wall -g -O2 -static-libgcc -std=c++17 -fexec-charset=GBK && &'$dir$fileNameWithoutExt'"
// "c": "cd $dir && gcc $fileName -o $fileNameWithoutExt.exe -Wall -g -O2 -static-libgcc -std=c11 -fexec-charset=GBK && $dir$fileNameWithoutExt",
// "cpp": "cd $dir && g++ $fileName -o $fileNameWithoutExt.exe -Wall -g -O2 -static-libgcc -std=c++17 -fexec-charset=GBK && $dir$fileNameWithoutExt"
},
// 右键 run code 时运行的命令;未注释的仅适用于 PowerShell(Win10 默认),文件名中有空格也可以编译运行;注释掉的适用于 cmd(win7 默认),PS 和 bash 也能用,但文件名中有空格时无法运行
"code-runner.saveFileBeforeRun": true,
// run code 前保存
"code-runner.preserveFocus": true,
// 若为 false,run code 后光标会聚焦到终端上。如果需要频繁输入数据可设为 false
"code-runner.clearPreviousOutput": false,
// 每次 run code 前清空属于 code runner 的终端消息,默认 false
"code-runner.ignoreSelection": true,
// 默认为 false,效果是鼠标选中一块代码后可以单独执行,但 C 是编译型语言,不适合这样用
"C_Cpp.clang_format_sortIncludes": true,
// 格式化时调整 include 的顺序(按字母排序)
}
- tasks.json
{
"version": "2.0.0",
"tasks": [{
"label": "Compile",
// 任务名称,与 launch.json 的 preLaunchTask 相对应
"command": "gcc",
// 要使用的编译器,C++ 用 g++
"args": ["${file}", "-o", // 指定输出文件名,不加该参数则默认输出 a.exe,Linux 下默认 a.out
"${fileDirname}/${fileBasenameNoExtension}.exe", "-g", // 生成和调试有关的信息
"-Wall", // 开启额外警告
"-static-libgcc", // 静态链接 libgcc,一般都会加上
"-fexec-charset=GBK", // 生成的程序使用 GBK 编码,不加这一条会导致 Win 下输出中文乱码
// "-std=c11", // C++ 最新标准为 c++17,或根据自己的需要进行修改
],
// 编译的命令,其实相当于 VSC 帮你在终端中输了这些东西
"type": "process",
// process 是 vsc 把预定义变量和转义解析后直接全部传给 command;shell 相当于先打开 shell 再输入命令,所以 args 还会经过 shell 再解析一遍
"group": {
"kind": "build",
"isDefault": true // 不为 true 时就要 ctrl+shift+B 手动选择了
},
"presentation": {
"echo": true,
"reveal": "always",
// 执行任务时是否跳转到终端面板,可以为 always,silent,never。具体参见 VSC 的文档
"focus": false,
// 设为 true 后可以使执行 task 时焦点聚集在终端,但对编译 C/C++ 来说,设为 true 没有意义
"panel": "shared" // 不同的文件的编译信息共享一个终端面板
},
// "problemMatcher":"$gcc" // 此选项可以捕捉编译时终端里的报错信息;但因为有 Lint,再开这个可能有双重报错
}]
}
如图:
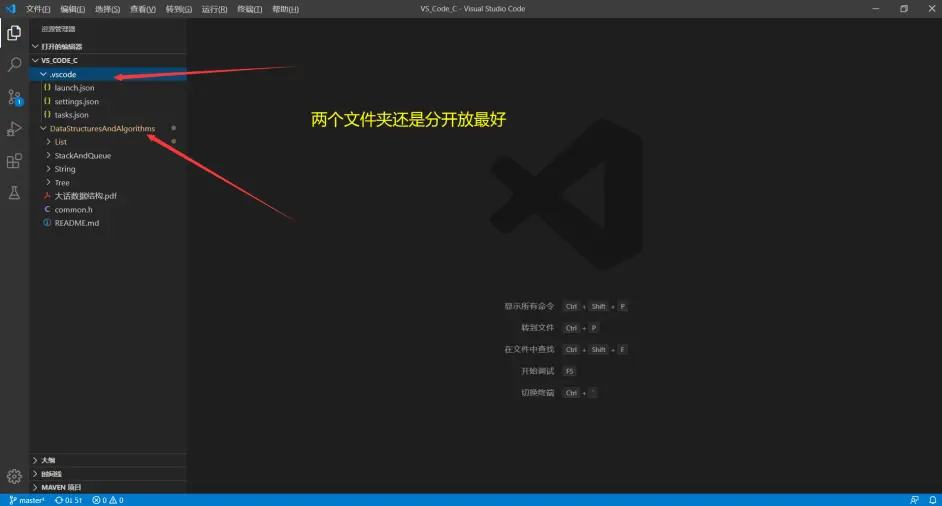
这样 VSC 的环境基本就 ok 了。
接下来就是写代码、编译、运行了。代码文件保存在工作区内都可以,可以自己建立文件夹(推荐),不必放到 .vscode 文件夹里,但路径里(包括文件名)不要含有中文和引号,最好不要有空格。
比如说我学习数据结构和算法的就专门一个文件夹,放在 VC-Code-C 这个文件夹下的,并没有放在 .vscode 目录下。写好代码之后可以直接点击右上角的三角形进行运行。
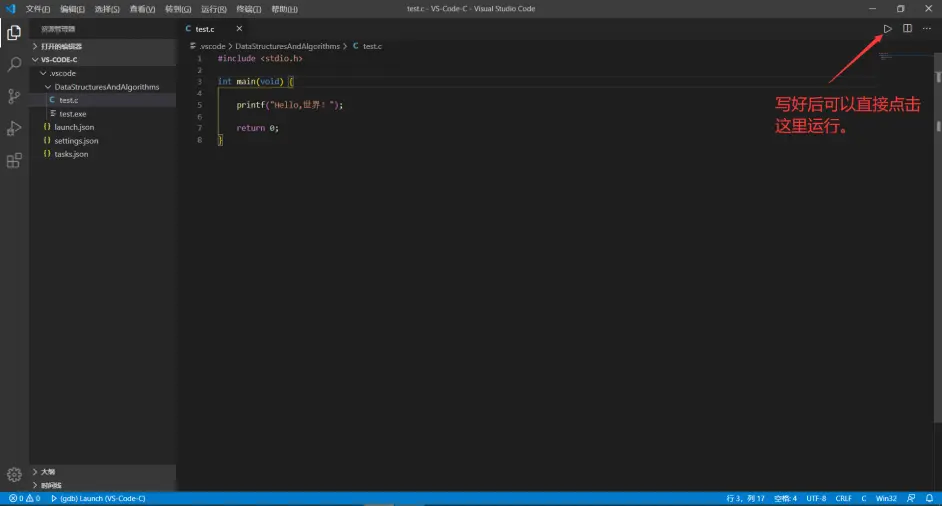
结果如下:
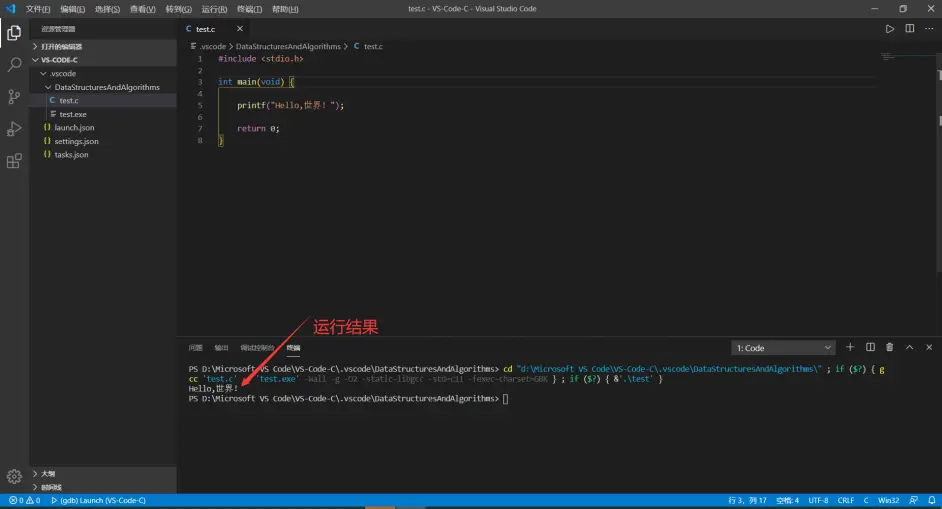
这样就完成了 Visual Studio Code 如何编写运行 C 程序的配置了。
当然,这只是一个入门,还有很多的操作比如说如何进行断点调试、如何编译多个源文件、如何写 C++ 代码就请各位自己多多研究啦,不懂的可以多百度 gcc 如何使用。
0 条评论